Die Menüleiste
Die Menüleiste ist im oberen Bereich des IPSStudio zu finden und ist das zentrale Steuerelement des Programms. Die Leiste gliedert sich in Seiten (Tabs) und Kategorien. Je nach gewählten Bearbeitungsfenster stehen noch zusätzliche Tabs zur Verfügung, eine Beschreibung dieser spezifischen Menüseiten ist in der Doku des jeweiligen Bearbeitungsfensters zu finden.

IPSStudio Menü
Speichern
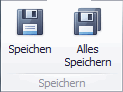
Menü Speichern
Die folgenden Funktionen stehen zur Verfügung:
- Speichern
Klicken Sie auf den Button Speichern oder drücken Sie die Tastenkombination <Strg>+S, um die Änderungen im aktuellen Bearbeitungsfenster zu speichern. Nach Betätigung des Buttons werden die Modifikationen des aktuellen Fensters am IP-Symcon Server gespeichert.
- Alles Speichern
Klicken Sie auf den Button Alles Speichern, um alle Änderungen zu speichern. Nach Betätigung des Buttons werden alle Bearbeitungsfenster mit einer Modifikation am IP-Symcon Server gespeichert.
Konsole
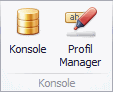
Menü Konsole
Die folgenden Funktionen stehen zur Verfügung:
- Konsole
Klicken Sie auf den Button Konsole, um die Konsole zu starten. Nach Betätigung des Buttons wird ein neues Fenster mit der Darstellung des Objektbaumes von IP-Symcon geöffnet.
- Profil Manager
Klicken Sie auf den Button Profil Manager, um den ProfileManager zu starten. Nach Betätigung des Buttons wird ein neues Fenster mit der Darstellung der IP-Symcon Profile gestartet.
Views
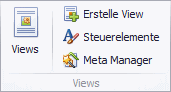
Menü Views
Die folgenden Funktionen stehen zur Verfügung:
- Views
Klicken Sie auf den Button Views, um das Tool-Fenster der Views anzuzeigen. Nach Betätigung des Buttons wird das Fenster mit den vorhandenen Views angezeigt.
- Erstelle View
Klicken Sie auf den Button Erstelle View, um eine neue View zu erstellen. Nach Betätigung des Buttons öffnet sich ein Popup zur Eingabe des gewünschten Namens der View. Nach Eingabe des Namen und der Bestätigung mit dem Button wird eine neue View erstellt und zur Bearbeitung im ViewDesigner geöffnet.
- Steuerelemente
Klicken Sie auf den Button Steuerelemente, um das Tool-Fenster der Steuerelemente anzuzeigen. Nach Betätigung des Buttons wird das Fenster mit den vorhandenen Steuerelementen angezeigt.
- Meta Manager
Klicken Sie auf den Button Meta Manager, um den MetaManager zu starten. Nach Betätigung des Buttons wird ein neues Fenster mit der Darstellung der Meta Konfigurationsdaten gestartet.
Workflows
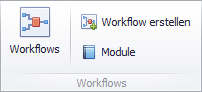
Menü Workflows
Die folgenden Funktionen stehen zur Verfügung:
- Workflows
Klicken Sie auf den Button Workflows, um das Tool-Fenster Workflows anzuzeigen. Nach Betätigung des Buttons wird das Fenster mit den vorhandenen Workflows angezeigt.
- Workflow erstellen
Klicken Sie auf den Button Workflow erstellen, um einen neuen Workflow zu erstellen. Nach Betätigung des Buttons öffnet sich ein Popup zur Eingabe des gewünschten Namens des Workflows. Nach Eingabe des Namens und der Bestätigung mit dem Button wird ein neuer Workflow erstellt und zur Bearbeitung im WorkflowDesigner geöffnet.
- Module
Klicken Sie auf den Button Module, um das Tool-Fenster der Module anzuzeigen. Nach Betätigung des Buttons wird das Fenster mit den vorhandenen Modulen angezeigt.
Monitoring
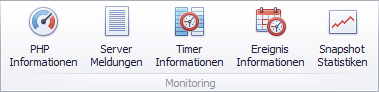
Menü Monitoring
Die folgenden Funktionen stehen zur Verfügung:
- PHP Informationen
Klicken Sie auf den Button PHP Informationen, um die PHP Informationen zu starten. Nach Betätigung des Buttons wird ein neues Fenster mit der Darstellung der PHP-Informationen gestartet.
- Server Meldungen
Klicken Sie auf den Button Server Meldungen, um das Tool-Fenster der Server Meldungen anzuzeigen. Nach Betätigung des Buttons wird das Fenster mit den aktuellen Meldungen des Server angezeigt.
- Timer Informationen
Klicken Sie auf den Button Timer Informationen, um die Timer Informationen zu starten. Nach Betätigung des Buttons wird ein neues Fenster mit der Darstellung der Timer-Informationen gestartet.
- Ereignis Informationen
Klicken Sie auf den Button Ereignis Informationen, um die Ereignis Informationen zu starten. Nach Betätigung des Buttons wird ein neues Fenster mit der Darstellung der Ereignis-Informationen gestartet.
- Snapshot Statistiken
Klicken Sie auf den Button Snapshot Statistiken, um die Snapshot Statistiken zu starten. Nach Betätigung des Buttons wird ein neues Fenster mit der Darstellung der Statistiken gestartet.
Server
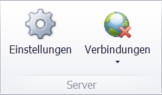
Menü Server
Die folgenden Funktionen stehen zur Verfügung:
- Einstellungen
Klicken Sie auf Einstellungen, um das Fenster für die Studio-Einstellungen zu öffnen.
Weitere Informationen finden Sie auch beim Thema Verbindung zum Server herstellen.
- Verbindungen
Klicken Sie auf Verbinden, um eine Verbindung zum IP-Symcon-Server aus der Liste der konfigurierten Server herzustellen.
Beenden

Menü Beenden
Die folgenden Funktionen stehen zur Verfügung:
- Beenden
Klicken Sie auf den Button Beenden, um das Programm zu beenden. Nach Betätigung des Buttons wird das IPSStudio Programm beendet. Gegebenenfalls werden Sie vorher noch aufgefordert Modifikationen zu speichern, in diesem Fall erscheint für jedes vorhandene Fenster ein Dialog, wo sie das Speichern der Änderungen Bestätigen oder ignorieren können.
Skins
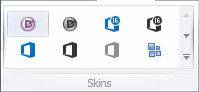
Menü Skins
Die folgenden Funktionen stehen zur Verfügung:
- Skin wählen
Wählen Sie aus der Liste der Skins den gewünschten Skin aus. Nach Auswahl des Skin passt sich die Oberfläche des IPSStudio dem neu gewählten Skin an. Durch Betätigung des DropDown Buttons im rechten unteren Bereich, können Sie die Auswahl nochmals um zusätzliche Skins erweitern.
Sprache

Menü Sprache
Die folgenden Funktionen stehen zur Verfügung:
- Sprache
Wählen Sie aus dem DropDown die gewünschte Sprache aus. Nach Auswahl der Sprache passt sich die Oberfläche des IPSStudio der neu gewählten Sprache an. In einigen speziellen Fällen kann aber ein Neustart des Programms notwendig sein, um alle Programmbereiche vollständig zu übersetzen.
Fenster

Menü Fenster
Die folgenden Funktionen stehen zur Verfügung:
- Fenster
Wählen Sie aus dem DropDown die gewünschte Funktionalität aus, folgende Möglichkeiten stehen zur Verfügung:
Freistehend - löst das aktuell fokussierte Fenster aus dem IPSStudio und ermöglicht eine freistehende Darstellung des Fensterinhalts.
Neue vertikale Registerkartengruppe - gruppiert das aktuelle Fenster in eine neue Gruppe von Fenstern, die sich neben der aktuellen Gruppe befindet.
Neue horizontale Registerkartengruppe - gruppiert das aktuelle Fenster in eine neue Gruppe von Fenstern, die sich unter der aktuellen Gruppe befindet.
Zur nächsten Registerkartengruppe verschieben - verschiebt das aktuelle Fenster in die nächste Gruppe von Fenstern.
Alle Dokumente schließen - schließt alle geöffneten Fenster.
Fensterlayout zurücksetzen - verschiebt alle Fenster in die erste Registerkartengruppe.
Fenster - eine Liste aller geöffneten Fenster.
Tool Fenster
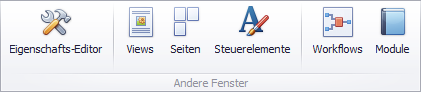
Menü Tool Fenster
Die folgenden Funktionen stehen zur Verfügung:
- Eigenschafts-Editor
Klicken Sie auf den Button Eigenschafts-Editor, um das Tool-Fenster Eigenschafts-Editor anzuzeigen. Nach Betätigung des Buttons wird das Fenster für die Bearbeitung der Objekteigenschaften angezeigt.
- Views
Klicken Sie auf den Button Views, um das Tool-Fenster Views anzuzeigen. Nach Betätigung des Buttons wird das Fenster mit den vorhandenen Views angezeigt.
- Seiten
Klicken Sie auf den Button Seiten, um das Tool-Fenster Seiten anzuzeigen. Nach Betätigung des Buttons wird das Fenster zur Auswahl von Seiten einer View angezeigt.
- Steuerelemente
Klicken Sie auf den Button Steuerelemente, um das Tool-Fenster Steuerelemente anzuzeigen. Nach Betätigung des Buttons wird das Fenster zur Auswahl der Steuerelemente einer View angezeigt.
- Workflows
Klicken Sie auf den Button Workflows, um das Tool-Fenster Workflows anzuzeigen. Nach Betätigung des Buttons wird das Fenster mit den vorhandenen Workflows angezeigt.
- Module
Klicken Sie auf den Button Module, um das Tool-Fenster Module anzuzeigen. Nach Betätigung des Buttons wird das Fenster zur Auswahl der Module eines Workflows angezeigt.
Aktualisierung

Menü Aktualisierung
Die folgenden Funktionen stehen zur Verfügung:
- Programm Aktualisierung
Klicken Sie auf den Button Programm Aktualisierung, um die Aktualisierung des Programms zu starten. Nach Betätigung des Buttons wird das IPSStudio Programm beendet und das Programm IPSLiveUpdate für die Aktualisierung gestartet.
Das IPSLiveUpdate geleitet Sie durch die Aktualisierung des IPSStudio.
