Persönliche Steuerelemente
Der Bereich zeigt die Steuerelemente der aktuellen Vorlage bzw. ermöglicht die Definition eigener Steuerelemente:
Persönliche Steuerelemente
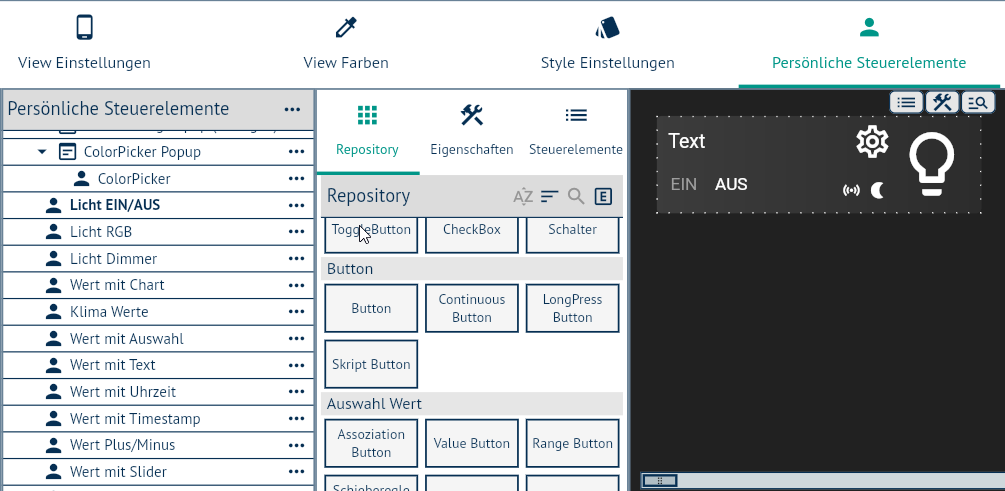
Ansicht "Persönliche Steuerelemente"
Folgende Funktionen stehen zur Verfügung:
- Steuerelement wählen
Wählen Sie ein Steuerelement aus der Liste aus um es anzuzeigen. Das Steuerelement wird auf der Zeichenfläche angezeigt und kann dort verändert werden.
- Neues persönliches Steuerelement erstellen
Betätigen Sie den Button am Ende der Liste oder wählen Sie im Menu um ein neues Steuerelement zu erstellen. Der Dialog zur Eingabe eines Namens öffnet sich und Sie können den gewünschten Namen für Ihr Steuerelement eingeben. Bestätigen Sie die Eingabe mit "OK" um das Steuerelement zu erstellen.
![[Tip]](images/tip_622548249.png)
Tip Die Namen der "Persönlichen Steuerelemente" und Seiten dürfen sich nicht überschneiden, bitte verwenden Sie immer eindeutige Namen.
- Neue persönliche Seite erstellen
Wählen Sie im Menu um eine neue Seite zu erstellen. Der Dialog zur Eingabe eines Namens öffnet sich und Sie können den gewünschten Namen für Ihre Seite eingeben. Bestätigen Sie die Eingabe mit "OK" um die Seite zu erstellen.
![[Tip]](images/tip_622548249.png)
Tip Analog zu persönlichen Steuerelementen können Sie auch persönliche Seiten erstellen. Die verwendeten IDs in der Seite können Sie als Öffentliche Schlüssel in einem Steuerelement verwenden.
- Öffentliche Eigenschaften
Betätigen Sie den Button (
 ) um die öffentlichen Eigenschaften zu bearbeiten.
Nach dem Betätigen des Buttons werden die Eigenschaften angezeigt,
Details dazu finden Sie im Bereich Öffentliche Eigenschaften des
Eigenschafts-Editor.
) um die öffentlichen Eigenschaften zu bearbeiten.
Nach dem Betätigen des Buttons werden die Eigenschaften angezeigt,
Details dazu finden Sie im Bereich Öffentliche Eigenschaften des
Eigenschafts-Editor. - Steuerelement Eigenschaften
Betätigen Sie den Button (
 ) um die Eigenschaften des Steuerelementes zu
bearbeiten. Nach dem Betätigen des Buttons werden die Eigenschaften des
Steuerelementes angezeigt, Details dazu finden Sie im Bereich Eigenschaften des Persönlichen
Steuerelementes.
) um die Eigenschaften des Steuerelementes zu
bearbeiten. Nach dem Betätigen des Buttons werden die Eigenschaften des
Steuerelementes angezeigt, Details dazu finden Sie im Bereich Eigenschaften des Persönlichen
Steuerelementes. - Profilzuordnung
Betätigen Sie den Button (
 ) um die Profilzuordnungen zu bearbeiten. Nach dem
Betätigen des Buttons werden die Profilzuordnungen angezeigt, Details
dazu finden Sie im Bereich Profilzuordnungen des Eigenschafts-Editor.
) um die Profilzuordnungen zu bearbeiten. Nach dem
Betätigen des Buttons werden die Profilzuordnungen angezeigt, Details
dazu finden Sie im Bereich Profilzuordnungen des Eigenschafts-Editor. - Vorlage importieren
Wählen Sie im Menu um eine neue Vorlage zu importieren. Nach dem Betätigen des Buttons wird der Dialog zum Import einer Vorlage geöffnet und Sie können eine neue Vorlage im Dateisystem auswählen.
![[Important]](images/important_1050638802.png)
Important Nicht alle Vorlagen sind miteinander kompatibel, sollten Sie bereits Steuerelemente der Vorlage in Ihrer View verwenden, müssen Sie wahrscheinlich Anpassungen vornehmen.
- Vorlage exportieren
Wählen Sie im Menu um eine Vorlage zu exportieren. Nach dem Betätigen des Buttons wird der Dialog zum Export der Vorlage geöffnet und Sie können den Namen für die Zieldatei wählen.
- Steuerelemente/Seiten in Dateisystem exportieren
Wählen Sie in der Ansicht "Persönliche Steuerelemente" im Menu um ein oder mehrere persönliche Steuerelemente zu exportieren. Nach dem Betätigen des Buttons wird der Modus zur Auswahl der Steuerelemente aktiviert.
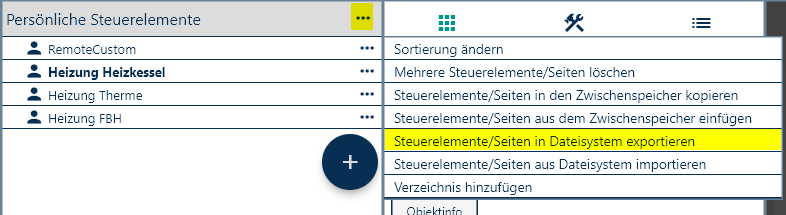
Ansicht "Steuerelemente/Seiten in Dateisystem exportieren"
Wählen Sie die gewünschten Steuerelemente und bestätigen Sie das Exportieren mit dem Button (
 ). Nach dem Betätigen des Buttons wird der Dialog
zum Export der Steuerelemente geöffnet und Sie können den Namen für die
Zieldatei wählen.
). Nach dem Betätigen des Buttons wird der Dialog
zum Export der Steuerelemente geöffnet und Sie können den Namen für die
Zieldatei wählen.Wollen Sie den Modus ohne Exportieren beenden, betätigen Sie den Button (
 ).
).- Steuerelemente/Seiten aus Dateisystem importieren
Wählen Sie in der Ansicht "Persönliche Steuerelemente" im Menu um ein oder mehrere persönliche Steuerelemente zu importieren. Nach dem Betätigen des Buttons wird der Dialog zur Auswahl einer Datei geöffnet.
Wählen Sie die gewünschten Datei mit den exportieren Steuerelementen und bestätigen Sie das Importieren mit dem Button . Nach dem Betätigen des Buttons werden die Steuerelemente in Ihre View importiert.
Sollten bereits Steuerelemente mit demselben Namen vorhanden sein, müssen Sie das Überschreiben mit OK bestätigen
Anwendungsbeispiel
Dieses Beispiel zeigt wie Sie sich Ihren eigenen Button zum Schalten von Licht usw. erstellen können.
Betätigen Sie den Button am Ende der Liste und wählen Sie zum Beispiel "Schalter" als Namen für das Steuerelement. Nach der Bestätigung des Dialogs mit wird das "Persönliche Steuerelement" erstellt.
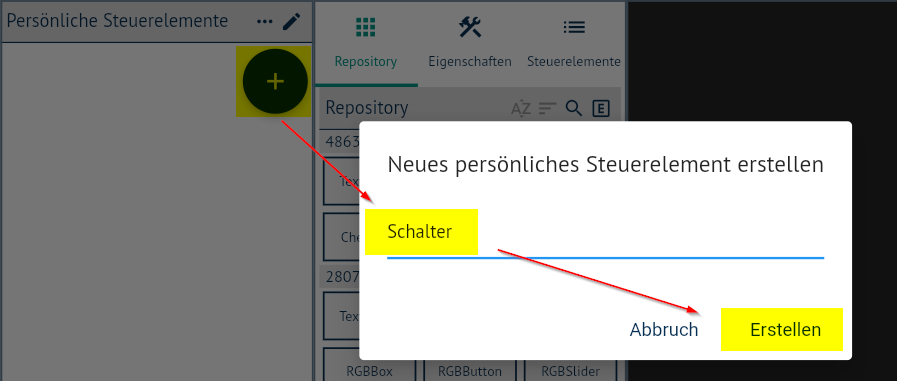
"Persönliches Steuerelement" erstellen
Das persönliche Steuerelement soll sich aus 4 einzelnen Steuerelementen zusammensetzen:
Ein ToggleButton für den Hintergrund zur Anzeige des aktuellen Zustands
Ein Text Label
Ein Icon
Einen transparenten ToggleButton um den Button voll flächig bedienen zu können.
Im Designer soll das persönliche Steuerelement 3 Eigenschaften anbieten:
Text
Icon
"ID Schalter"
Platzieren Sie im ersten Schritt einen ToggleButton und entfernen Sie die Eigenschaften für "Text Ein" und "Text Aus". Im nächsten Schritt definieren Sie einen "öffentlichen Schlüssel" um die ID des Button als Eigenschaft zur Verfügung zu stellen.
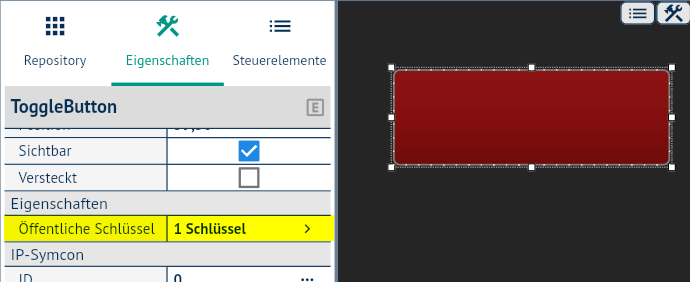
"ToggleButton" für Hintergrund erstellen
Der Editor für die "Öffentlichen Schlüssel" wird angezeigt und Sie können "ID Schalter" für die ID definieren.
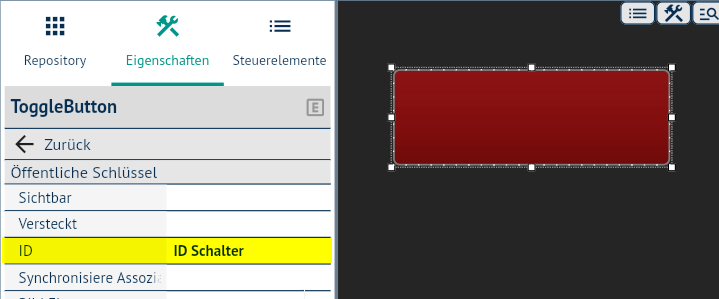
"Öffentlicher Schlüssel" definieren
Platzieren Sie in weiterer Folge ein Text Label und ein Image und setzen Sie auch hier die öffentlichen Schlüssel:
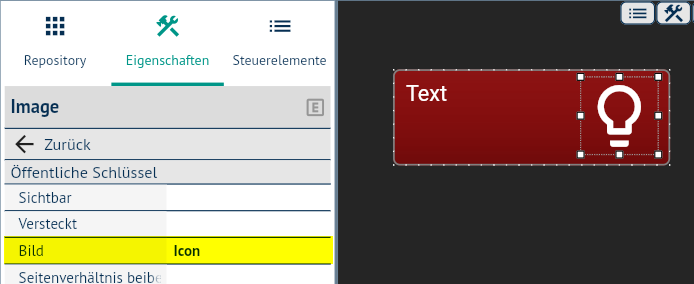
Hinzufügen von Text und Image
Um den Button voll flächig bedienen zu können, platzieren Sie auf oberster Ebene noch einen ToggleButton und setzen Sie die Hintergrundfarbe auf Transparent. Wählen Sie auch hier wieder "ID Schalter" als öffentlichen Schlüssel um die ID als Eigenschaft bekannt zu registrieren.
Betätigen Sie nun den Button um die Gruppen Ihrer Eigenschaften zu definieren. Der Editor wird angezeigt und Sie können die Gruppen eingeben:
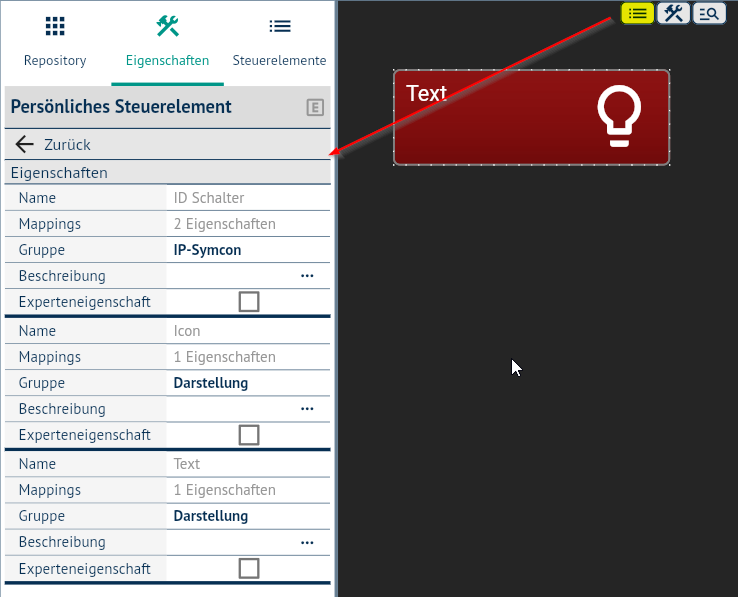
Eingabe der Grupperzuordnung der Öffentlichen Eigenschaften
Betätigen Sie nun den Button um auch noch die Profilzuordnung Ihres Steuerelementes zu definieren. Der Editor wird angezeigt und Sie können die Zuordnung definieren.
Das Steuerelement soll für alle Variablen vom Typ "Boolean" angeboten werden, die eine Benutzerinteraktion definiert haben:
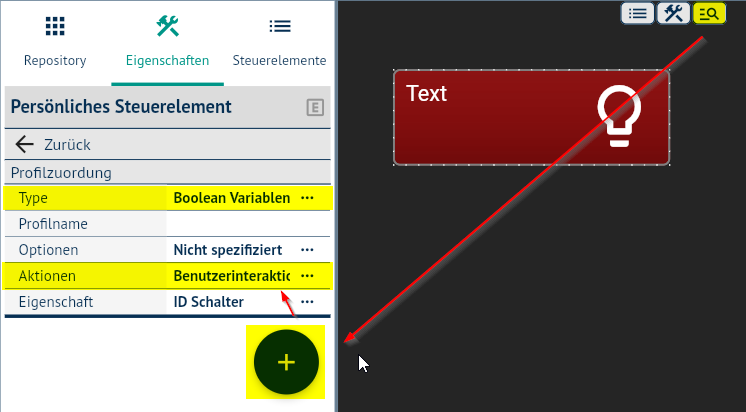
Eingabe der Profilzuordnung Ihres Steuerelementes
Das Steuerelement ist nun bereit zur Verwendung und wird im Repository angeboten:
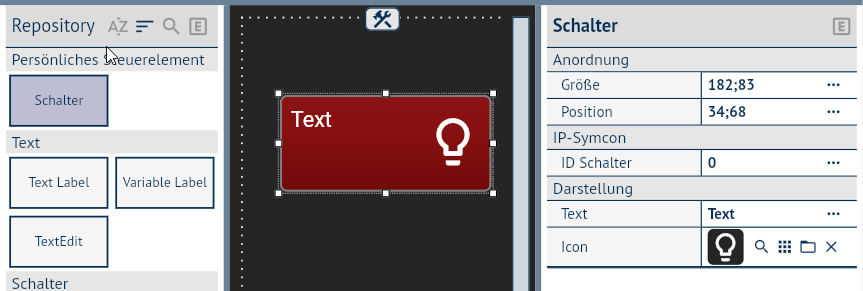
Verwendung des Steuerelementes im Designer