Zusätzlichen Webserver anlegen
In diesem Abschnitt finden Sie eine Beschreibung wie Sie sich einen eigenen WebServer für IPSStudio einrichten können.
![[Important]](images/important_1050638802.png) | Important |
|---|---|
IPSStudio unterstützt ab der Version 2.0 alle sicherheitsrelevanten Einstellungen von IP-Symcon, ein eigener Webserver ist deswegen nicht zwingend erforderlich. Ein Betrieb von IPSStudio mit dem Standard WebServer von IP-Symcon auf Port 3777 ist ohne Probleme möglich. |
Die Einrichtung eines zusätzlichen WebServers empfiehlt sich aber insbesondere dann, wenn man mit den IPSView Clients von extern über eine Portweiterleitung auf seine IP-Symcon Installation zugreifen möchte.
In diesem Fall kann man mit dem Anlegen eines zusätzlichen WebServers mit aktiviertem SSL Option die Kommunikation durch Zugriff von Dritten schützen.
![[Important]](images/important_1050638802.png) | Important |
|---|---|
Die für den Zugriff von Extern nötige Portweiterleitung auf dem Router ist immer individuell zu erstellen und nicht Teil dieser Dokumentation. Weiterführende Informationen zu diesem Thema findet man im Internet. |
![[Tip]](images/tip_622548249.png) | Tip |
|---|---|
Sollten Sie bereits einen zusätzlichen WebServer mit aktivierter SSL Option für das WebFront eingerichtet haben, können Sie natürlich auch diesen WebServer gleich für IPSView verwenden. |
Öffnen Sie die Ansicht in der IP-Symcon-Verwaltungskonsole und selektieren Sie den Eintrag "Kern Instanzen":
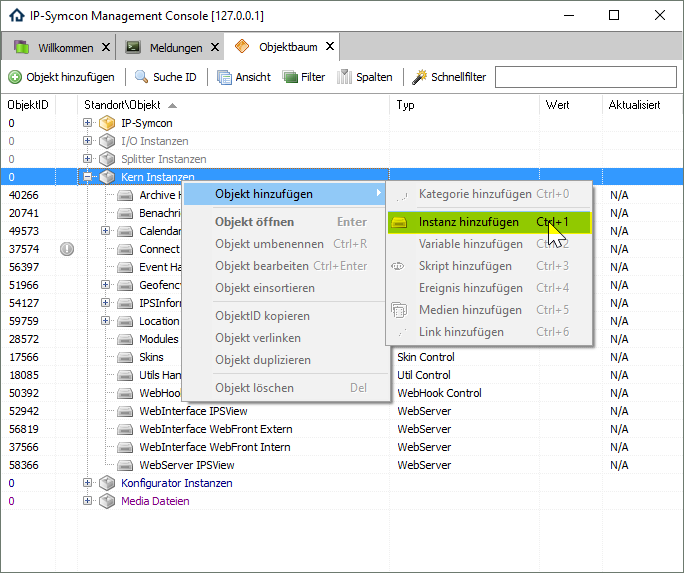
Zusätzlichen Webserver anlegen: Erster Schritt
Wählen Sie ??. Der Assistent Instanz hinzufügen wird geladen und angezeigt:
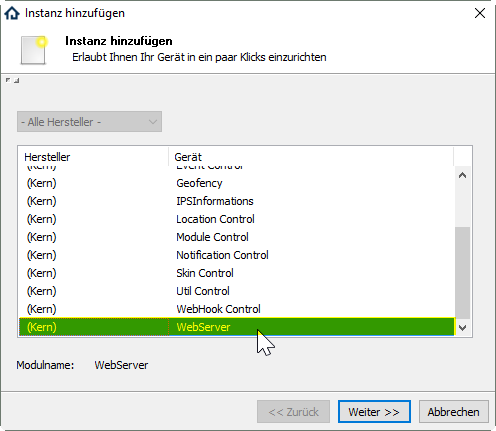
Zusätzlichen Webserver anlegen: Instanz hinzufügen
Wählen Sie das Gerät "WebServer" aus der Liste aus.
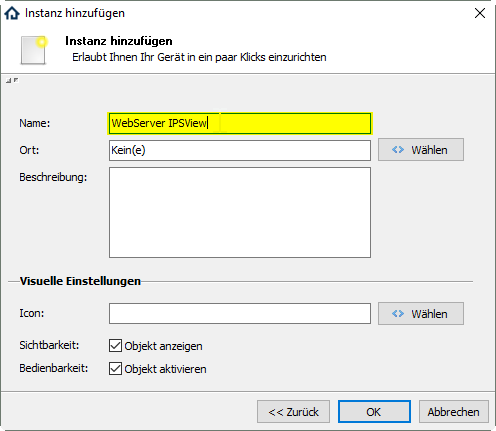
Zusätzlichen Webserver anlegen: Instanz benennen
Geben Sie einen passenden Namen ein (z.B. "WebServer IPSStudio") und wählen Sie als Ort "Kein(e)". Klicken Sie auf . Der Webserver wird angelegt und der Assistent geschlossen. Das Konfigurationsfenster des neuen Webservers wird automatisch angezeigt:
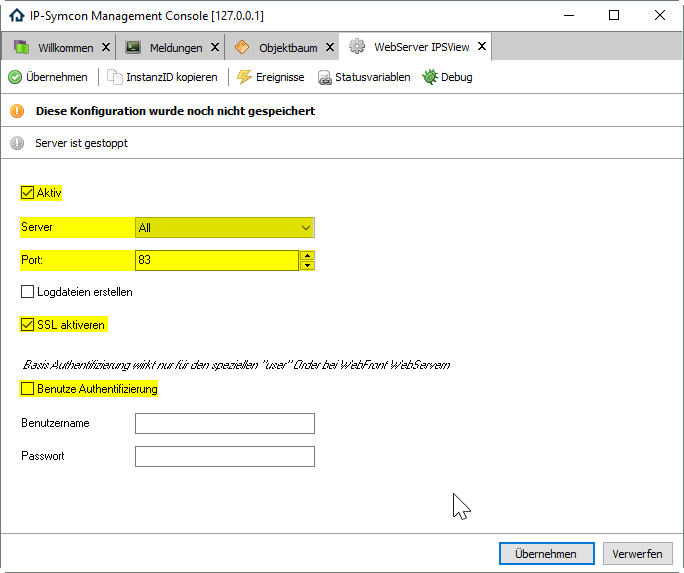
Neuer Webserver: Konfiguration
Legen Sie nun folgende Einstellungen fest (siehe auch die Abbildung):
Aktiv: ausgewählt
Server:All
Port: 83 (empfohlen; Sie können auch einen anderen freien Port in Ihrem Netzwerk vergeben)
SSL aktivieren: aktiviert
Benutze Authentifizierung: deaktiviert
Bestätigen Sie mit .