Schnelleinstieg
Das Kapitel Schnelleinstieg zeigt am Beispiel eines Lichtschalters wie Sie den MetaManager zur Kategorisierung einer Lichtschalter Variable verwenden können und in weiterer Folge daraus eine View für ein Apple iPhone generieren können.
- Geschoss anlegen
Klicken Sie im Menu um ein neues Geschoss anzulegen. Nach Betätigung des Buttons erscheint ein Popup zur Eingabe des Namens.
Geben Sie den gewünschten Namen des Geschosses ein und Bestätigen Sie die Eingabe mit .
Das neue Schoss wird in der Liste der Räume und Geschosse angezeigt.
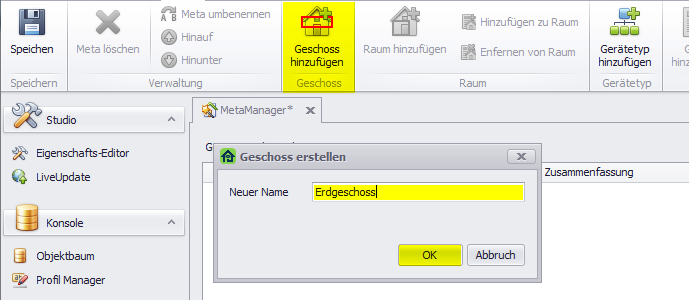
Geschoss anlegen
- Raum anlegen
Klicken Sie im Menu um einen neuen Raum anzulegen. Nach Betätigung des Buttons erscheint ein Popup zur Eingabe des Namens.
Geben Sie den gewünschten Namen des Raumes ein und Bestätigen Sie die Eingabe mit .
Der neue Raum wird in der Liste der Räume und Geschosse angezeigt.
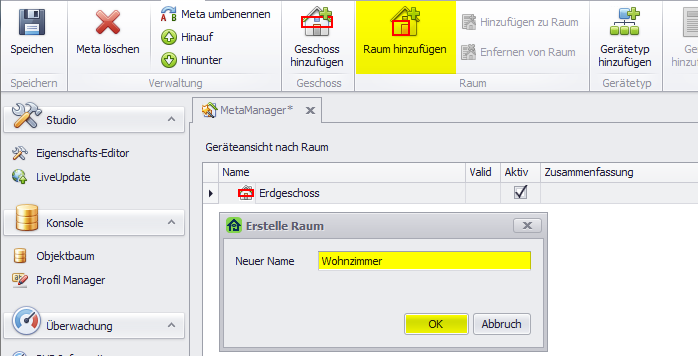
Raum anlegen
- Gerät anlegen
Selektieren Sie in der Liste der Gewerke den Gerätetyp Licht.
Klicken Sie im Menu um ein neues Gerät anzulegen. Nach Betätigung des Buttons erscheint ein Popup zur Eingabe der Gerätedaten.
Geben Sie den gewünschten Namen des Gerätes ein.
Klicken Sie auf den Button , um eine Variable für das Gerät auszuwählen. Nach dem Betätigen des Buttons erscheint ein Popup mit dem Objektbaum zur Auswahl der Variable. Wählen Sie die gewünschte Variable und bestätigen Sie die Eingabe mit .
Wählen Sie aus der Liste des spezifischen Gerätetypes aus.
Bestätigen Sie die Eingabe mit .
Das neue Gerät wird in der Liste der Gewerke angezeigt.
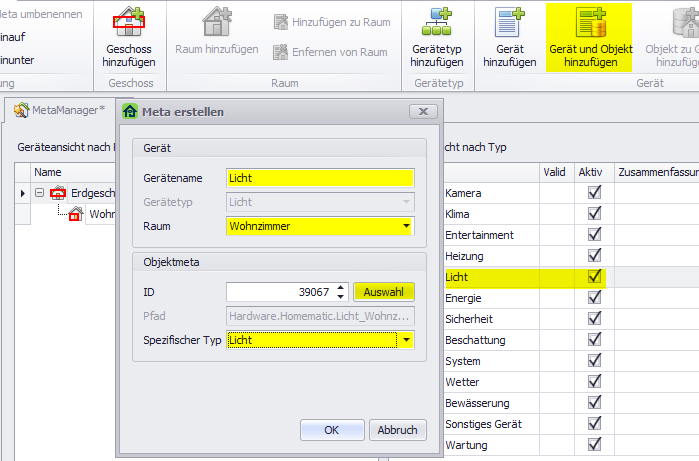
Gerät anlegen
- Vorlage anlegen
Klicken Sie im Menu um eine neue Vorlage anzulegen. Nach Betätigung des Buttons erscheint ein Popup zur Eingabe der Namens der Vorlage.
Geben Sie den gewünschten Namen der Vorlage ein und bestätigen Sie die Eingabe mit .
Die neue Vorlage wird im Menü Vorlagen angezeigt und das Menü für die Einstellungen der Vorlage öffnet sich.
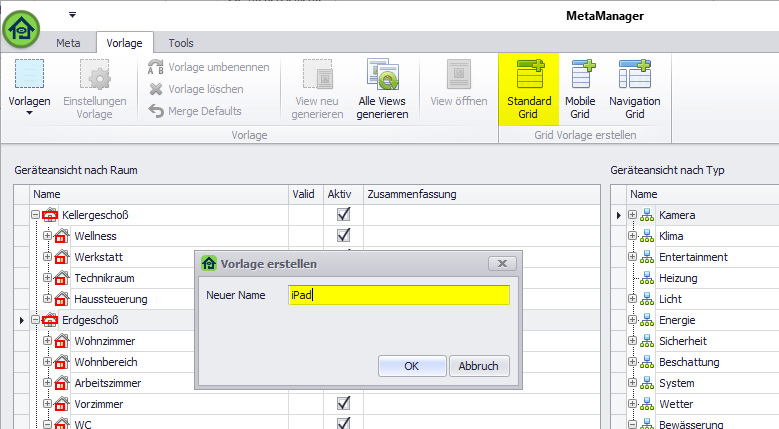
Vorlage erstellen
- Einstellungen Vorlage
Wählen Sie eine View aus, die sie mit der Vorlage verknüpfen wollen. Standardmäßig wird eine View mit dem Namen der Vorlage angeboten.
Wählen Sie aus dem DropDown aus, um eine View für einen iOS Client zu erstellen.
Wählen Sie aus dem DropDown aus, um die Abmessungen der View dem iOS Gerät iPad Pro (10") anzupassen.
Wählen Sie aus dem DropDown aus, um eine horizontale Ausrichtung der View zu wählen.
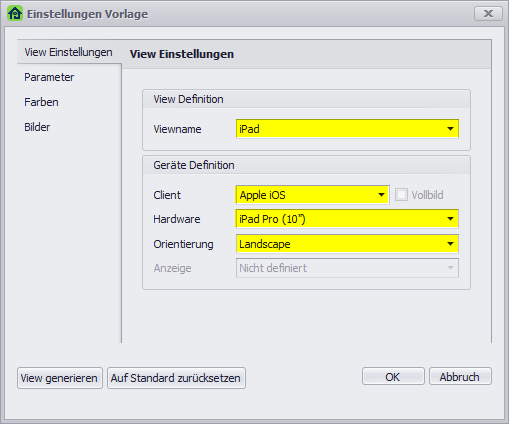
View anpassen
- View generieren
Klicken Sie im Menu um die mit der Vorlage verknüpfte View neu zu erstellen.
Die View wird neu erstellt.
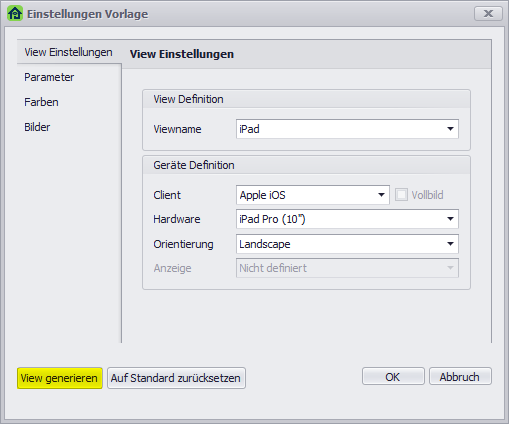
View generieren
Klicken Sie auf um die Vorlage zu speichern und den Dialog zu schließen.
![[Tip]](images/tip_622548249.png)
Tip Wenn Sie Änderungen an den Metadaten vorgenommen haben, können Sie diese Änderungen durch Drücken des Buttons jederzeit wieder auf die View übertragen. Alle Steuerelemente und Seiten der View werden dadurch entsprechend der Metadaten und der Vorlage wieder neu aufgebaut.

View neu generieren
Wenn Sie öffnen und editieren möchten, drücken Sie den Button .

View öffnen
- Anzeige am Client
Setzen Sie alle notwendigen Parameter für die Serverkonfiguration in den Einstellungen des Clients.
Setzen Sie den Viewnamen "MyiPhone" in den Einstellungen des Clients.
Starten Sie den iOS Client.
Ihre View wird angezeigt und Sie können das Licht schalten