Vorlage konfigurieren
Der Dialog zur Konfiguration einer Vorlage kann über den Button aufgerufen werden. Nach Betätigung des Buttons erscheint der Dialog zur Konfiguration der Vorlage.

Menügruppe zum Anpassen einer Vorlage
Funktionen
Die folgenden Funktionen stehen zur Verfügung:
- View Einstellungen
Klicken Sie auf den Button , um die Client spezifischen Einstellungen der Vorlage vorzunehmen.
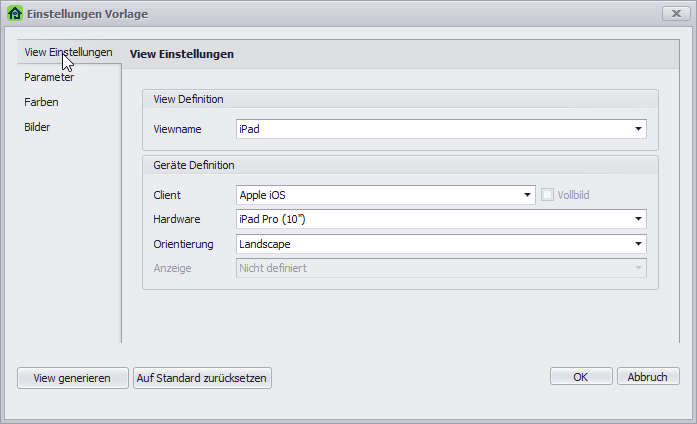
Client spezifischen Einstellungen der Vorlage
Viewname und Geräteeinstellungen
- Viewname
Wählen Sie die den Namen der Ziel-View aus, mit der die Vorlage verknüpft werden soll.
- Client
Geräteeinstellung Client für die View.
- Vollbild
Geräteeinstellung Vollbild für die View (steht nur beim Client Windows zur Verfügung).
- Hardware
Geräteeinstellung Hardware für die View.
- Hardware Breite
Geräteeinstellung Hardware Breite für die View, spezifiziert die tatsächliche Breite der Client View (steht nur beim Client Windows zur Verfügung, wenn die Option Vollbild nicht aktiviert wurde).
- Hardware Höhe
Geräteeinstellung Hardware Höhe für die View, spezifiziert die tatsächliche Höhe der Client View (steht nur beim Client Windows zur Verfügung, wenn die Option Vollbild nicht aktiviert wurde).
- Orientierung
Geräteeinstellung Orientierung für die View.
- Anzeige
Geräteeinstellung Anzeige für die View.
- Parameter
Klicken Sie auf den Button , um die Parameter der gewählten Vorlage zu konfigurieren. Nach Betätigung des Buttons erscheint der Dialog zur Konfiguration der Vorlagen Parameter.
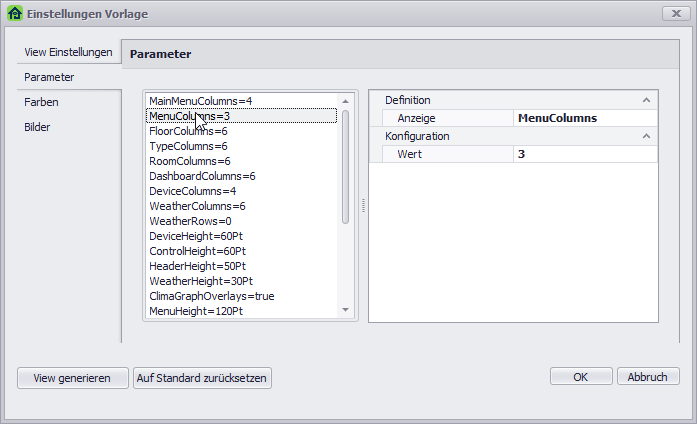
Parameter der Vorlage
- Farben
Klicken Sie auf den Button , um die Farben der gewählten Vorlage zu konfigurieren. Nach Betätigung des Buttons erscheint der Dialog zur Konfiguration des Vorlagen Farben.
Wählen Sie zuerst auf der linken Seite eine Farbe aus und konfigurieren Sie dann auf rechten Seite Ihre gewünschten Farbeinstellungen.
Der Button blendet die Eigenschaften für die Standard Farben der View ein.
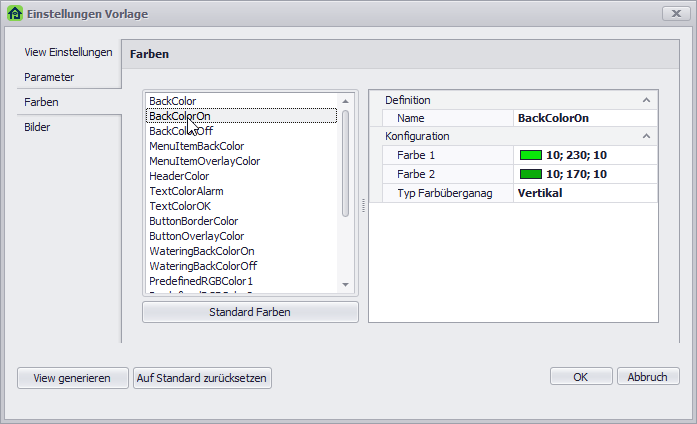
Farben der Vorlage
- Icons
Klicken Sie auf den Button , um die Icons der gewählten Vorlage zu konfigurieren. Nach Betätigung des Buttons erscheint der Dialog zur Konfiguration des Vorlagen Icons.
Wählen Sie zuerst auf der linken Seite ein Icon aus und konfigurieren Sie dann auf rechten Seite Ihre gewünschten Auflösungen.
Sollten nicht alle Auflösungen für ein Icon vorhanden sein, versucht IPSStudio beim Generieren der View das jeweils beste Icon für den jeweiligen Anwendungsfall zu finden.
Der Button blendet die Einstellungen zur Auswahl des Basis Iconsets ein.
ermöglicht es mehrere Icons in verschiedenen Auflösungen auf einmal zuzuweisen.
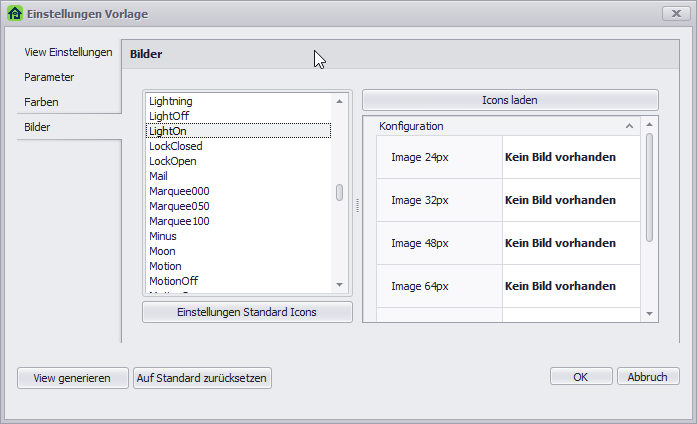
Icons der Vorlage
- View generieren
Klicken Sie auf den Button , um die View der aktuellen Vorlage neu zu generieren. Nach Betätigung des Buttons wird die View neu generiert.
- Auf Standard zurücksetzen
Klicken Sie auf den Button , um die ursprünglichen Parameter einer Vorlage wiederherzustellen.
- OK
Klicken Sie auf den Button , um den Dialog zu beenden. Nach Betätigung des Buttons werden die aktuellen Einstellungen in der Vorlage gespeichert und der Dialog geschlossen.
- Abbruch
Klicken Sie auf den Button , um den Dialog ohne speichern zu beenden. Nach Betätigung des Buttons werden die Änderungen verworfen und der Dialog geschlossen.