Skript editieren
Der Skripteditor stellt einige nützliche Features zum Editieren von PHP Code zur Verfügung.
Ausschneiden, Kopieren, Einfügen, Löschen
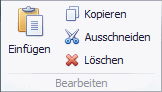
Menügruppe zum Editieren von Steuerelementen
IPSStudio unterstützt die Standardbefehle zum Manipulieren von Objekten und Inhalten:
- Ausschneiden
+ oder ? oder die Tastenkombination <Strg>+X.
- Kopieren
+ oder ? oder die Tastenkombination <Strg>+C.
- Einfügen
+ oder ? oder die Tastenkombination <Strg>+V.
- Löschen
+ oder ? oder die Taste <Entf>.
Rückgängig / Wiederherstellen
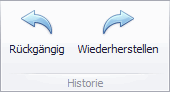
Menügruppe zum Annullieren bzw. Wiederherstellen von Änderungen
IPSStudio unterstützt "Undo / Redo", also das Annullieren bzw. Wiederherstellen von Änderungen:
- Rückgängig
+ oder ? oder die Tastenkombination <Strg>+Z.
- Wiederherstellen
+ oder ? oder die Tastenkombination <Strg>+<Umschalttaste>+Y.
Suchen
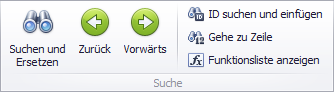
Menügruppe zum Suchen
IPSStudio unterstützt zahlreiche Funktionen zum Suchen im aktuellen Skript bzw. ermöglicht auch das Suchen in allen IP-Symcon Skripten:
- Suchen und Ersetzen
Drücken Sie auf den Button oder drücken Sie die Tastenkombination <Ctrl>+F, um die Suchfunktion des Skripteditors zu starten. Nach dem betätigen des Buttons wird die Suchfunktion im rechten Teil des Skripteditors angezeigt.
Detailliertere Informationen finden Sie beim Thema Suchen und Ersetzen.
- Zurück
Drücken Sie auf den Button oder drücken Sie die Tastenkombination <Shift>+F3, um zum vorigen Auftreten des Suchstrings zu springen. Nach Betätigung des Buttons springt der Cursor im Editor zum vorigen Auftreten des Suchstrings.
- Vorwärts
Drücken Sie auf den Button oder drücken Sie die Taste F3, um zum nächsten Auftreten des Suchstrings zu springen. Nach Betätigung des Buttons springt der Cursor im Editor zum nächsten Auftreten des Suchstrings.
- ID suchen und einfügen
Drücken Sie auf den Button , um eine bestimmte ObjektID in IP-Symcon zu suchen und an der aktuellen Cursorposition einzufügen. Nach Betätigung des Buttons öffnet sich ein Popup mit dem Objektbaum von IP-Symcon. Wählen Sie das gewünschte Objekt im Baum aus und bestätigen Sie die Eingabe mit .
- Gehe zu Zeile
Drücken Sie auf den Button oder drücken Sie die Tastenkombination <Ctrl>+G, um mit der Bearbeitung auf eine bestimmte Zeile zu springen. Nach Betätigung des Buttons öffnet sich ein Popup zur Eingabe der Zeilennummer. Geben Sie die gewünschte Zeilennummer ein und bestätigen Sie die Eingabe mit .
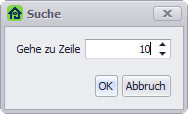
Dialog um auf eine bestimmte Zeile zu springen
- Funktionsliste anzeigen
Drücken Sie auf den Button oder drücken Sie die Taste <Ctrl>+Space, um die Funktionsliste anzuzeigen. Nach Betätigung des Buttons wird eine Liste der unterstützen Befehle angezeigt.
Kommentar
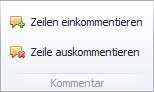
Menügruppe zum Kommentieren von Skriptzeilen
IPSStudio unterstützt das Kommentieren von Skriptzeilen:
- Zeilen einkommentieren
Drücken Sie auf den Button , um die ausgewählten Zeilen als Kommentar zu markieren. Nach dem betätigen des Buttons werden die selektierten Zeilen im Editor als Kommentar gekennzeichnet.
- Zeilen auskommentieren
Drücken Sie auf den Button , um die ausgewählten Zeilen nicht mehr als Kommentar zu markieren. Nach dem betätigen des Buttons werden die selektierten Zeilen im Editor nicht mehr als Kommentar markiert.
Formatierung

Menügruppe zum automatischen Formatieren des Skriptes
IPSStudio unterstützt die automatische Formatierung von Code:
- Code Formatieren
Drücken Sie auf den Button , um den Code im Skripteditor automatisch zu formatieren. Nach dem betätigen des Buttons wird der Code im Skripteditor automatisch formatiert. Dabei werden Leerzeichen zwischen den Befehlen automatisch gesetzt und auch die Einrückung von Zeilen automatisch der Klammerung angepasst.
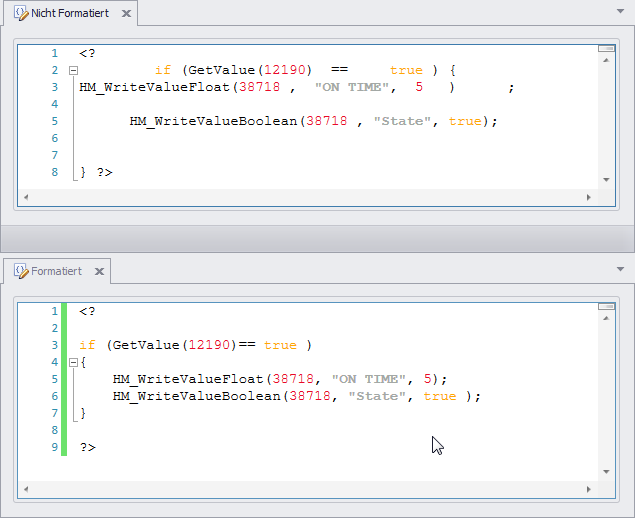
Beispiel für Formatierung