Programmeinstellungen
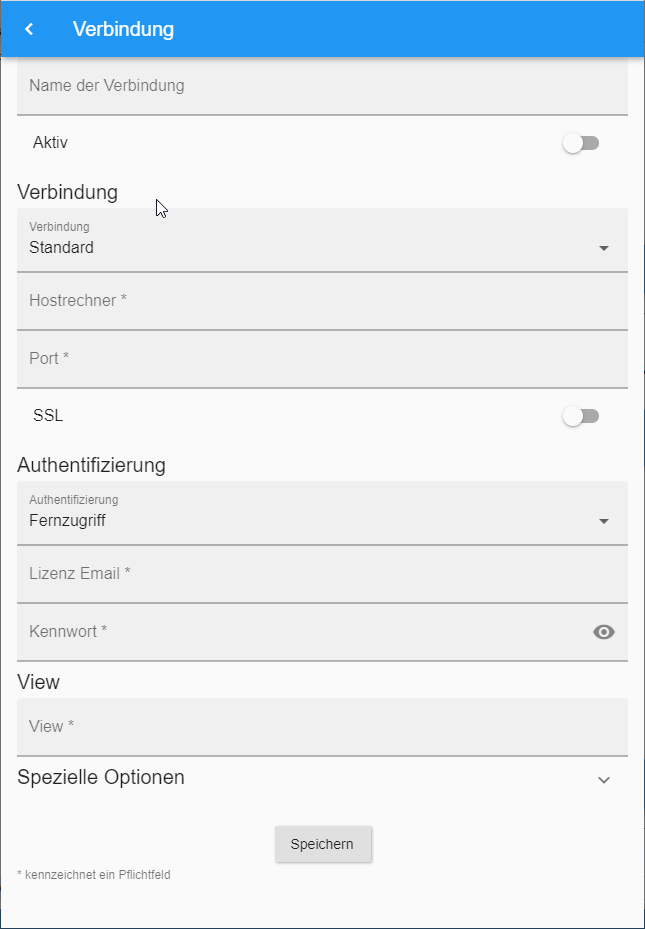
Server Konfiguration
Verfügbare Server Einstellungen
- Name
Name der Verbindung, dieser Name kann frei vergeben werden und dient zur Anzeige im IPSView Menü .
- Verbindung
Typ der Serververbindung, Sie können zwischen folgenden Möglichkeiten auswählen:
Standard, hier erfolgt der Aufbau der Verbindung zum Server durch die Angabe von Host, Port und SSL.
SymconConnect, hier erfolgt der Aufbau der Verbindung über die IP-Magic Adresse des IP-Symcon Connect Dienstes.
Details zum SymconConnect Dienst finden Sie in der IP-Symcon Dokumentation.
- IP-Magic Adresse
Ihre IP-Magic Adresse des SymconConnect Dienstes, diese hat das folgende Format: 32-stellige-zeichenfolge.ipmagic.de.
- Host
IP-Adresse oder Hostname des IP-Symcon-Webservers.
- Port
Port des IP-Symcon-Webservers (für gewöhnlich Port 82).
- SSL
Aktivierung der SSL Verschlüsselung.
- Authentifizierung
Typ der Authentifizierung, Sie können zwischen folgenden Möglichkeiten auswählen:
Fernzugriff, hier erfolgt die Authentifizierung über Benutzername und Passwort des IP-Symcon Fernzugriffes. Informationen zur Aktivierung des Fernzugriffes am Server finden Sie in der IP-Symcon Dokumentation.
ViewConnect, hier benötigen Sie für den Zugriff nur das Kennwort dass Sie bei den View Einstellungen angegeben haben.
![[Important]](images/important_1050638802.png)
Important Zur Nutzung von IPSViewConnect benötigen Sie die Professional Version des IPSView.
Benutzername und Kennwort, hierfür benötigen Sie die Installation des Moduls "IPSViewUser" (wird durch die Installation "IPSViewConnect" automatisch bereitgestellt). Danach können Sie in der Instanz Ihre gewünschten Benutzer anlegen, diesen ein Kennwort und eine View zuweisen.
Zusätzlich haben Sie auch noch die Möglichkeit zur Definition von Gruppen und können die Interaktion in Bereichen der View begrenzen, Details zur Konfiguration finden Sie auch im Bereich Berechtigungen Benutzer.
- Benutzername
Benutzername für die Authentifizierung am IP-Symcon-Server (als Benutzername wird der Name verwendet der für die Lizenzierung von IP-Symcon angegeben wurde).
![[Tip]](images/tip_622548249.png)
Tip Beachten Sie die korrekte Groß- und Kleinschreibung!
- Kennwort
Kennwort für die Authentifizierung am IP-Symcon-Server.
- View
Name oder ID des Views, der beim Start geladen werden soll.
![[Important]](images/important_1050638802.png)
Important Entweder Sie geben den Namen des Views so ein, wie das Media Objekt in der IP-Symcon Konsole benannt wurde, oder Sie geben die eindeutige ID des Views in IP-Symcon an.
Spezielle Optionen
Unter dem Menüpunkt Spezielle Optionen finden Sie die Möglichkeit die Konfigurationseinstellungen zu Testen bzw. wieder zu löschen.
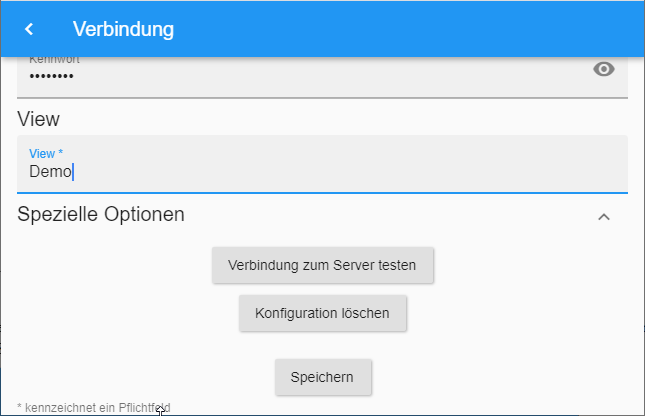
Spezielle Optionen der Server Konfiguration
- Verbindung zum Server testen
Klicken Sie auf den Button um Ihre Server Konfiguration zu testen. Nach Betätigung des Buttons wird versucht eine Verbindung zum Server mit den angegebenen Parametern aufzubauen. Bei Erfolg wird eine Erfolgsmeldung angezeigt, bei einem Fehler wird die entsprechende Fehlermeldung angezeigt.
- Kennwort zurücksetzen
Klicken Sie auf den Button um das Kennwort für den Zugriff auf Ihre View zu ändern. Nach Betätigung des Buttons wird der Dialog zum Ändern des Kennworts aufgerufen:
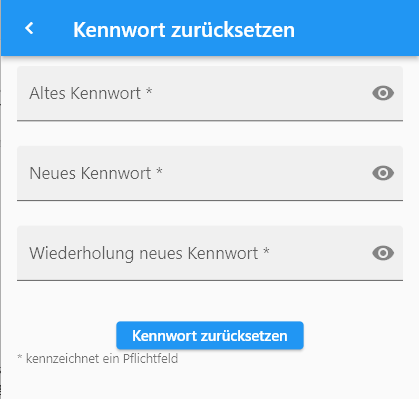
Ändern des Kennworts
Geben Sie Ihr altes und Ihr neues Kennwort ein, Wiederholen Sie Ihr neues Kennwort und bestätigen Sie die Änderung mit . Ihr Kennwort wird am Server geändert und der Dialog verlassen.
![[Tip]](images/tip_622548249.png)
Tip Dieser Dialog steht nur bei Auswahl der Authentifizierung "Benutzername und Kennwort" zur Verfügung.
- Konfiguration löschen
Klicken Sie auf den Button um die aktuelle Server Konfiguration zu löschen. Nach Betätigung des Buttons wird die aktuelle Konfiguration gelöscht und das Menü mit den Einstellungen aufgerufen.
- Auflösung Gerät
Hier finden Sie die aktuelle Auflösung Ihres Gerätes in logischen Punkten (diese werden intern verwendet um die Größe und Platzierung der Steuerelemente zu berechnen). Die "Empfohlene View Größe" ist ein Vorschlag für die Definition Ihrer View um im Designer optimal arbeiten zu können.