Die Clients
Die Registerkartengruppe Clients bietet die Möglichkeit zur Anzeige der View in einem der Clients. Windows und Web Client können direkt aufgerufen werden, Android und iOS Client können über einen QR Code direkt konfiguriert werden und beim WebFront besteht die Möglichkeit den Konfigurator oder nur das GUI aufzurufen.
Windows

Menügruppe Windows
- Windows öffnen
Klicken Sie auf Windows öffnen, um die View im Windows Client zu öffnen. Nach Betätigung des Buttons wird der Windows Client gestartet und die View angezeigt.
Mobil (iOS und Android)
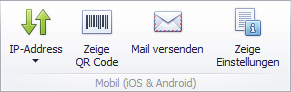
Menügruppe Mobil (iOS und Android)
- Verbindung
Klicken Sie auf Verbindung, um zwischen "IP-Adresse" und "Symcon Connect (IP-Magic)" zu wählen. Nach dem Auswählen einer Verbindung kann ein QR-Code bzw. das Mail mit der entsprechenden Verbindung generiert werden.
![[Important]](images/important_1050638802.png)
Important Nicht jede Verbindung steht immer zur Verfügung, für Symcon Connect beispielsweise muss das entsprechende Modul "Connect Control" in IP-Symcon aktiviert sein.
- Zeige QR Code
Klicken Sie auf Zeige QR Code, um einen QR Code mit den entsprechenden Verbindungsdaten anzuzeigen. Nach Betätigung des Buttons wird ein Fenster mit dem QR Code angezeigt (Hierzu wird eine beliebige QR-Code Lesesoftware benötigt, durch Scannen des Codes wird automatisch IPSView gestartet und die View angezeigt).
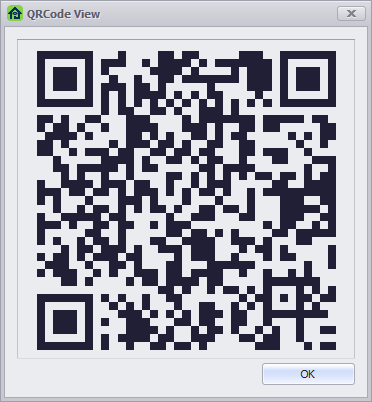
Beispiel eines QR Codes
- Mail versenden
Klicken Sie auf den Button , um ein Mail mit dem Link zur IPSView App zu senden. Nach Betätigung des Buttons wird das als Standard eingerichtete E-Mail Programm automatisch geöffnet und es muss nur noch die Adresse des Empfängers eingetragen werden.
- Zeige Einstellungen
Klicken Sie auf den Button , um die benötigten Verbindungseinstellungen im Studio anzuzeigen. Nach Betätigung des Buttons wird ein Dialog gestartet und die entsprechenden Verbindungsdaten angezeigt. Diese können dann einfach in den Client Einstellungen eingegeben werden.
Browser

Menügruppe Browser
- Browser öffnen
Klicken Sie auf Browser öffnen, um die View im Standard Browser Ihres Windows Betriebssystems zu öffnen. Nach Betätigung des Buttons wird der Browser gestartet und die View angezeigt.
WebFront

Menügruppe WebFront
- WebFront öffnen
Klicken Sie auf WebFront öffnen, um ein WebFront zu wählen. Nach dem Auswählen eines WebFronts wird das entsprechende WebFront im Standard Browser Ihres Windows Betriebssystems geöffnet.
- WebFront Editor öffnen
Klicken Sie auf WebFront Editor öffnen, um einen "WebFront Editor" zu wählen. Nach dem Auswählen eines WebFronts wird das entsprechende WebFront im Edit Modus im Standard Browser Ihres Windows Betriebssystems geöffnet.
![[Tip]](images/tip_622548249.png)
Tip Weitere Informationen zur Einbindung von Views in das WebFront finden Sie auch bei der Dokumentation des WebFront Clients.
Studio

Menügruppe Studio
- Studio öffnen
Klicken Sie auf Studio öffnen, um die View im Browser des Studios zu öffnen. Nach Betätigung des Buttons wird das View-Formular geöffnet und die View angezeigt.