Die Tools
Die Registerkartengruppe Tools bietet die Möglichkeit alle Images der View zu exportieren oder eine Vorlage zur Generierung der View zu verwenden:
Vorlagen
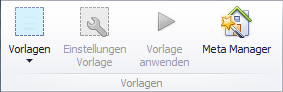
Menügruppe Vorlagen
- Vorlagen
Wählen Sie aus dem DropDown Ihre gewünschte Vorlage aus. Nach dem Auswählen der Vorlage, wird die Vorlage geladen und kann zur Generierung einer View verwendet werden.
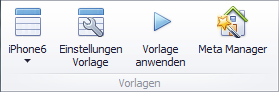
Menügruppe Vorlagen mit gewählter Vorlage
![[Tip]](images/tip_622548249.png)
Tip Vorlagen erstellen und konfigurieren Sie im MetaManager.
- Einstellungen Vorlage
Klicken Sie auf Einstellungen Vorlage, um die Einstellungen der Vorlage anzuzeigen. Nach Betätigung des Buttons werden die Eigenschaften der Vorlage im Property-Editor angezeigt.
- Vorlage anwenden
Klicken Sie auf Vorlage anwenden, um die Vorlage auf die View anzuwenden. Nach Betätigung des Buttons werden Seiten und Steuerelemente basierend auf der gewählten Vorlage generiert.
![[Important]](images/important_1050638802.png)
Important Bestehende Seiten werden dabei durch den Generator ersetzt. Sollten Sie eine Seite vor dem Überschreiben schützen wollen, dann Aktivieren Sie die Option "Seite ist geschützt" in den Eigenschaften der Seite.
- MetaManager
Klicken Sie auf MetaManager, um den MetaManager zu starten. Nach Betätigung des Buttons wird der MetaManager in einem neuen Fenster geöffnet:
Images Exportieren
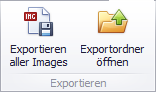
Menügruppe Images Exportieren
- Exportieren aller Images
Klicken Sie auf Exportieren aller Image, um alle Bilder der View zu exportieren. Nach Betätigung des Buttons werden alle Bilder der aktuellen View in das Export Verzeichnis des Studios zu exportieren.
- Öffnen des Export Verzeichnisses
Klicken Sie auf den Button , um das Verzeichnis in das die Images gespeichert wurden zu öffnen.
View Export/Import
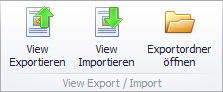
Menügruppe View Export/Import
- View Exportieren
Klicken Sie auf View Exportieren, um die aktuelle View zu exportieren. Nach Betätigung des Buttons wird die komplette View Konfiguration in das Export Verzeichnis des Studios exportiert.
- View Importieren
Klicken Sie auf View Importieren, um den kompletten View Inhalt aus einem externen File zu laden. Nach Betätigung des Buttons, öffnet sich ein Dateidialog zur Auswahl einer Datei. Nach Auswahl einer View Datei und Bestätigung mit Öffnen wird die aktuelle View durch die View aus der Datei ersetzt.
- Öffnen des Export Verzeichnisses
Klicken Sie auf den Button , um das Verzeichnis in das die View gespeichert wurden zu öffnen.
View Kopieren

Menügruppe Kopieren
- View Kopieren
Klicken Sie auf View Kopieren, um die aktuelle View auf eine odere mehrere neue Views zu kopieren. Nach Betätigung des Buttons wird ein Dialog geöffnet, wo Sie diverse Einstellungen für den Kopiervorgang vornehmen können.
Nach Bestätigung mit Kopieren, wird der Kopiervorgang gestartet und alle spezifizierten View Inhalte auf die Ziel-Views kopiert.
Der Dialog bietet die Möglichkeit bis zu 5 Ziel-Views zu konfigurieren.
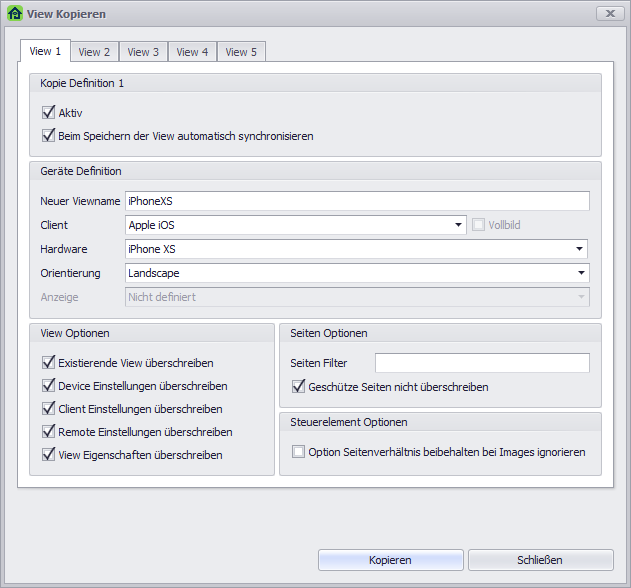
Dialog View Kopieren
Folgende Optionen stehen zum Kopieren der View zur Verfügung:
Kopie Definition
- Aktiv
Aktivieren Sie diese Option um die Ziel-View in den Kopiervorgang zu inkludieren.
- Beim Speichern der View automatisch synchronisieren
Bei Aktivierung dieser Option wird die Ziel-View automaschisch synchronisiert, sobald die bearbeitet View neu gespeichert wird.
- Vollbild
Geräteeinstellung Vollbild für die Ziel-View (steht nur beim Client Windows zur Verfügung).
- Hardware
Geräteeinstellung Hardware für die Ziel-View.
- Orientierung
Geräteeinstellung Orientierung für die Ziel-View.
- Anzeige
Geräteeinstellung Anzeige für die Ziel-View.
Geräte Definition
- Neuer Viewname
Name der Ziel-View, spezifiziert das Ziel Objekt des Kopiervorgangs.
- Client
Geräteeinstellung Client für die Ziel-View.
- Vollbild
Geräteeinstellung Vollbild für die Ziel-View (steht nur beim Client Windows zur Verfügung).
- Hardware
Geräteeinstellung Hardware für die Ziel-View.
- Orientierung
Geräteeinstellung Orientierung für die Ziel-View.
- Anzeige
Geräteeinstellung Anzeige für die Ziel-View.
View Optionen
- Existierende View überschreiben
Bei Aktivierung wird eine bereits existierende Ziel-View automatisch überschrieben. Anderenfalls löst eine bereits existierende Ziel-View eine Fehlermeldung aus.
- Device Einstellungen überschreiben
Bei Aktivierung dieser Option werden die Geräteeinstellungen mit den Einstellung aus diesem Dialog überschrieben.
- Client Einstellungen überschreiben
Bei Aktivierung dieser Option werden die Client-Einstellungen (Android und iOS) der Ziel-View mit der aktuellen View überschrieben.
- Remote Einstellungen überschreiben
Bei Aktivierung dieser Option werden die Remote und Server-Einstellungen der Ziel-View mit der aktuellen View überschrieben.
- View Eigenschaften überschreiben
Bei Aktivierung dieser Option werden die allgemeinen View-Einstellungen der Ziel-View mit der aktuellen View überschrieben.
Seiten Optionen
- Seiten Filter
Ermöglicht es nur bestimmte Seiten auf die Ziel-View zu kopieren. Es kann entweder eine Liste von Seiten übergeben werden (durch Komma getrennt) oder es können die gewünschten Seiten auch per Wildcards definiert werden.
Beispiel: "MeineHauptseite,MeineRaumseite*"
- Geschützte Seiten überschreiben
Bei Aktivierung dieser Option werden auch geschützte Seiten der Ziel-View überschrieben.
Steuerelement Optionen
- Option Seitenverhältnis beibehalten bei Images ignorieren
Bei Aktivierung dieser Option werden alle Images entsprechend dem gewählten Seitenverhältnis konvertiert. Eine Auswertung des Parameters "Seitenverhältnis beibehalten" erfolgt in diesem Fall nicht.
![[Tip]](images/tip_622548249.png)
Tip Das Kopieren von Views mit unterschiedlichem Seitenverhältnis unterliegt gewissen Limitationen. So ist es beispielsweise nicht möglich, eine Seite mit einem Floorplan zu kopieren und die Seitenverhältnisse aller Images beizubehalten.
Um ein optimales Ergebnis zu erhalten, ist hier eine manuelle Nachbearbeitung nötig. Diese Seiten können Sie dann mit der Option "Seite ist geschützt" vor einem erneuten Überschreiben durch das View Kopieren schützen.